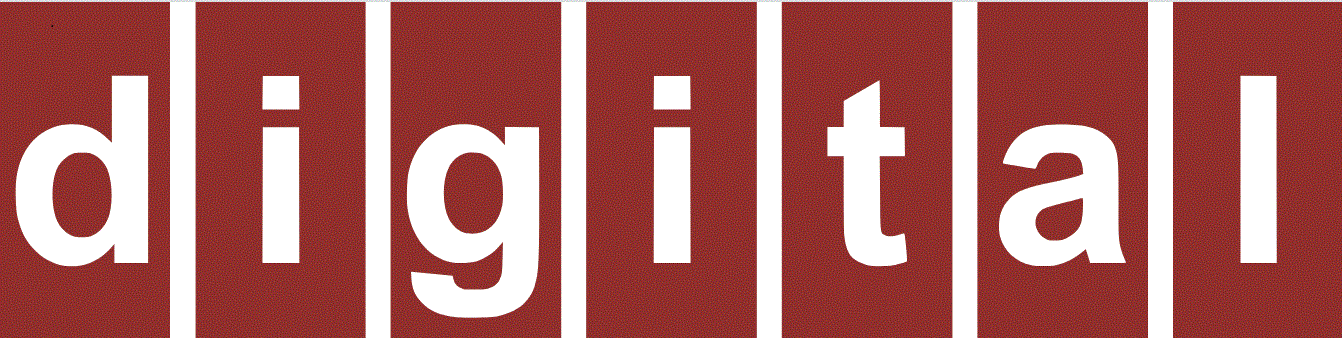Als je net begint met fotograferen en je wilt je foto’s verbeteren, dan kom je al snel Adobe Lightroom tegen. Maar dan zie je ineens termen als Lightroom Classic, Lightroom (Cloud), Lightroom Mobile en Lightroom Web… en raak je misschien al een beetje in de war.
Geen zorgen! In deze blog leg ik je rustig uit wat het verschil is tussen al deze versies, hoe je je foto’s netjes kunt archiveren in elke variant, en wat alternatieven zijn als Lightroom niet bij je past.
De verschillende versies van Lightroom uitgelegd
1. Lightroom (ook wel “Lightroom Cloud” genoemd)
Dit is de moderne, eenvoudigere versie van Lightroom. Alles draait hier om de cloud:
- Je foto’s worden automatisch opgeslagen in de cloud (dus je hebt geen harde schijf nodig).
- Je kunt overal aan je foto’s werken: op je computer, tablet, mobiel of via je browser.
- De interface is overzichtelijk en gebruiksvriendelijk.
Voor wie? Ideaal voor wie gemak zoekt en niet wil rommelen met bestanden en mappen.
2. Lightroom Classic
Dit is de ‘traditionele’ versie, speciaal voor fotografen die controle willen over hun bestanden.
- Je foto’s blijven op je eigen computer of externe schijf.
- Je organiseert zelf je mappenstructuur.
- Meer geavanceerde functies, maar ook wat technischer.
Voor wie? Perfect voor wie graag alles zelf organiseert en veel foto’s beheert op een vaste computer.
3. Lightroom Mobile
Een app voor je smartphone of tablet. Je kunt foto’s bewerken en zelfs foto’s maken met de ingebouwde camera-functie.
- Synchroniseert met de cloudversie van Lightroom.
- Ideaal om snel even iets te bewerken of delen.
Voor wie? Voor mensen die vaak foto’s maken en bewerken onderweg.
4. Lightroom Web
Je kunt Lightroom ook gebruiken via je browser: lightroom.adobe.com.
- Handig als je even op een andere computer werkt.
- Minder functies dan de desktopversie, maar genoeg om foto’s te bekijken, bewerken en delen.
Voor wie? Wie veel reist of op verschillende apparaten werkt.
Waarom archiveren belangrijk is
Of je nu 100 of 10.000 foto’s hebt: goed archiveren bespaart je later veel frustratie. Denk aan:
- Terugvinden van oude foto’s
- Back-ups bij verlies of crash
- Georganiseerd werken met projecten of reizen
Archiveren in de verschillende Lightroom-versies
| Versie | Waar staan je foto’s? | Hoe archiveer je? |
|---|---|---|
| Lightroom (Cloud) | In de cloud (20 GB tot 1 TB of meer, afhankelijk van abonnement) | Organiseer met albums en trefwoorden. Adobe slaat alles automatisch op. |
| Lightroom Classic | Op je harde schijf of externe schijf | Maak mappenstructuur (bv. per jaar/maand), gebruik collecties en back-up regelmatig. |
| Lightroom Mobile | In de cloud (via synchronisatie) of op je mobiel | Synchroniseert automatisch met je Lightroom Cloud-account. |
| Lightroom Web | Foto’s staan in de cloud | Archiveren gebeurt zoals in Lightroom Cloud, maar via je browser. |
Tip: Gebruik externe schijven voor extra back-ups als je met Lightroom Classic werkt, en overweeg Google Drive of iCloud als extra laag veiligheid.
Alternatieven voor Lightroom
Als je geen abonnement wilt of iets eenvoudigers zoekt, zijn er prima alternatieven:
- Darktable – Gratis, open-source alternatief voor Lightroom Classic. Iets technischer.
- ON1 Photo RAW – Eenmalige aankoop, lijkt op Lightroom Classic.
- Luminar Neo – Mooie AI-functies, makkelijk in gebruik.
- Apple Foto’s of Google Foto’s – Simpele organisatie en bewerking, ideaal voor snelle toegang en back-up.
Welke Lightroom past bij jou?
| Ben je… | Dan is dit ideaal: |
|---|---|
| Een beginner die gemak wil | Lightroom (Cloud) |
| Iemand die zijn foto’s graag zelf beheert | Lightroom Classic |
| Altijd onderweg met je mobiel | Lightroom Mobile |
| Af en toe werkend via andere apparaten | Lightroom Web |
Tot slot: houd het simpel
Je hoeft geen techneut te zijn om Lightroom te gebruiken. Begin klein, kies de versie die bij je past en leer in je eigen tempo. Belangrijker dan welk programma je gebruikt, is dat je je foto’s veilig opslaat en terug kunt vinden wanneer je ze nodig hebt.